Dicas de como resolver erros do computador
como resolver problemas de virus shortcat no pen drive
Recuperando arquivos
01. Abra o Prompt de Comando (item presente no “Menu Iniciar” dentro da pasta “Acessórios”)
02. Agora digite o seguinte comando: attrib -h -r -s /s /d F:\*.* Nota: a letra “F” deve ser substituída pela letra atribuída ao seu pendrive.
Método manual:
01. Acesse a pasta que foi afetada pelo vírus e clique com o botão direito sobre o arquivo contaminado (que atualmente é um atalho).
02. Abra as Propriedades do arquivo. 03. Acesse a aba “Atalho” e remova quaisquer informações que não tenham relação com o caminho do arquivo em questão (realizar o processo no item "Destino" e "Iniciar em").
Etapas finais
01. Utilize um bom antivírus e análise o pendrive e o HD.
02. Instale um anti-malware no seu computador e faça outra varredura no disco local e na unidade removível. Se nenhum problema foi informado pelos programas, então o vírus deve ter sido removido do seu pendrive. Em casos de persistência do problema, tente outros softwares. Boa sorte!
01. Abra o Prompt de Comando (item presente no “Menu Iniciar” dentro da pasta “Acessórios”)
02. Agora digite o seguinte comando: attrib -h -r -s /s /d F:\*.* Nota: a letra “F” deve ser substituída pela letra atribuída ao seu pendrive.
Método manual:
01. Acesse a pasta que foi afetada pelo vírus e clique com o botão direito sobre o arquivo contaminado (que atualmente é um atalho).
02. Abra as Propriedades do arquivo. 03. Acesse a aba “Atalho” e remova quaisquer informações que não tenham relação com o caminho do arquivo em questão (realizar o processo no item "Destino" e "Iniciar em").
Etapas finais
01. Utilize um bom antivírus e análise o pendrive e o HD.
02. Instale um anti-malware no seu computador e faça outra varredura no disco local e na unidade removível. Se nenhum problema foi informado pelos programas, então o vírus deve ter sido removido do seu pendrive. Em casos de persistência do problema, tente outros softwares. Boa sorte!
Dicas de como desativar as portas USB do computador no Sistema Operacional Windows7
Clique no menu Iniciar, entre
no comando Executar e digite regedit. A janela de registro do Windows
aparecerá, navegue no seguinte caminho: HKEY_LOCAL_MACHINE / SYSTEM /
CURRENTCONTROLSET / SERVICES
/ USBSTOR.
Em seguida procure pela chave Start e de duplo clique, aparecera uma janela chamada Editar Valor DWORD, em Dados do valor altere de 3 para 4.
Valor de 3 para 4
Após a alteração confirme clicando em Ok
e feche o registro. Dessa maneira nenhum pendrive, HD externo
(dispositivos com memória
interna) conseguirá se conectar ao computador portanto estará
desativado. Para reativá-lo é necessário mudar o valor de 4 para 3. Obs:
Dispositivos como mouse e teclado USB funcionarão normalmente pois não
possuem
memória interna.
5 Dicas para deixar o seu PC mais rapido
1) Limpeza da Área de Trabalho
Apesar
de ser de conhecimento geral, há usuários menos experientes – ou
descuidados – que deixam muito
conteúdo disposto na área de trabalho (desktop) do PC, tornando a
inicialização mais lenta. São atalhos e arquivos que precisam ser
carregados cada vez que a máquina é ligada novamente.
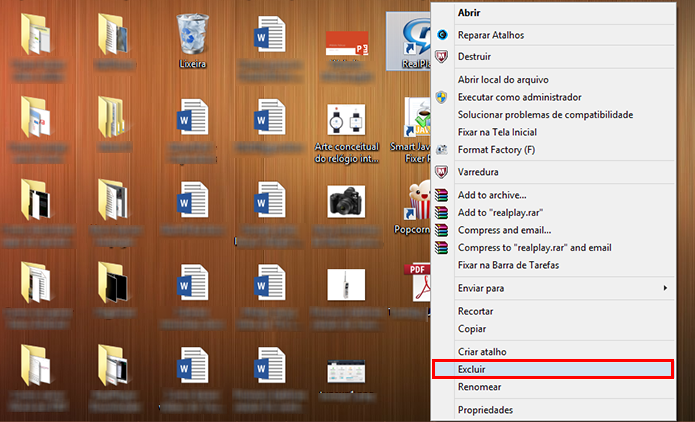 Exclua atalhos da área de trabalho do computador
Exclua atalhos da área de trabalho do computador
É
indicado sempre deixar o desktop o mais limpo possível, guardando
arquivos em pastas nos
Meus Documentos, e excluindo atalhos desnecessários. Basta clicar com o
botão direito do mouse sobre um item e selecionar "Excluir".
É importante também sempre desmarcar a criação de atalhos na área de trabalho no processo de instalação de novos programas. Quando deletar o conteúdo desnecessário do desktop, limpe a lixeira também: clique com o botão direito no ícone na área de trabalho e depois em "Esvaziar lixeira".
É importante também sempre desmarcar a criação de atalhos na área de trabalho no processo de instalação de novos programas. Quando deletar o conteúdo desnecessário do desktop, limpe a lixeira também: clique com o botão direito no ícone na área de trabalho e depois em "Esvaziar lixeira".
2) Desinstalar barras de ferramentas do navegador
Outro
item indesejado que chega com a instalação de programas no sistema
operacional
é a barra de ferramentas do navegador. Dependendo do tipo, ela pode
incluir diversos links inconvenientes na janela e atrapalhar a
experiência de navegação e até a visibilidade da página na Internet.
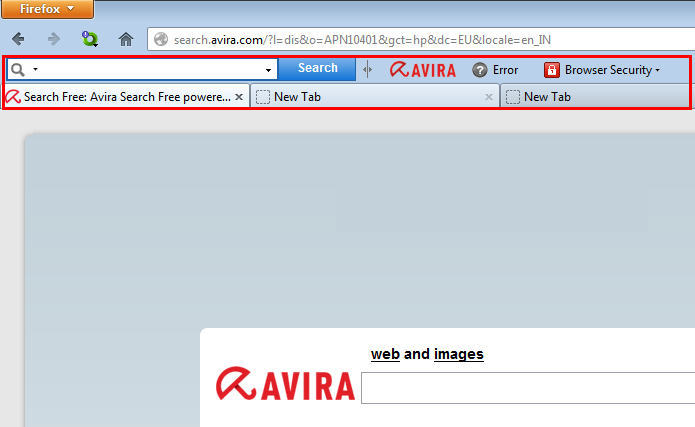 Antivírus Avira é só um dos muitos programas
que instalam barras de ferramenta no navegador (Foto: Reprodução/Paulo Alves)
Antivírus Avira é só um dos muitos programas
que instalam barras de ferramenta no navegador (Foto: Reprodução/Paulo Alves)
Desinstale as barras de navegação usando o mecanismo do seu programa favorito, seja Google Chrome
, Mozilla Firefox, Internet Explorer, entre outros. De modo geral, basta entrar nas configurações
do navegador para eliminá-las, ou mesmo clicando com o botão direito do mouse sobre elas e selecionando a opção de excluir.
3) Tirar programas pesados do plano de fundo
Uma
das formas de melhorar o desempenho do computador com Windows é
impedindo que certos programas sejam ativados no plano de fundo,
consumindo memória mesmo quando não estão sendo utilizados. Uma
providência
é excluí-los em definitivo, mas uma alternativa é somente desativá-los
temporariamente com o TuneUp Utilities, da AVG.
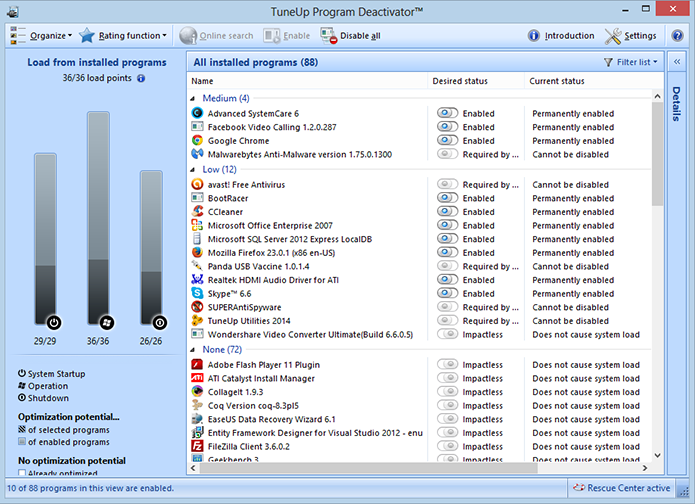 Escolha na lista quais programas deseja desativar temporariamente
Escolha na lista quais programas deseja desativar temporariamente
Para usar o recurso é simples. Basta abrir o programa e
clicar na opção "Otimizar" e, em seguida, em "Desativar Programas".
Depois, reiniciar. O PC ficará com mais memória RAM livre e, com isso,
mais rápido.
4) Desinstalar programas não utilizados
Seja
por terem sido instalados sem a permissão do usuário ou por puro
arrependimento, sempre há programas
não utilizados ainda presentes no HD. Por mais que eles não sejam
ativados com frequência, sua simples existência, influencia no
desempenho do Windows ou deixa o computador mais pesado.
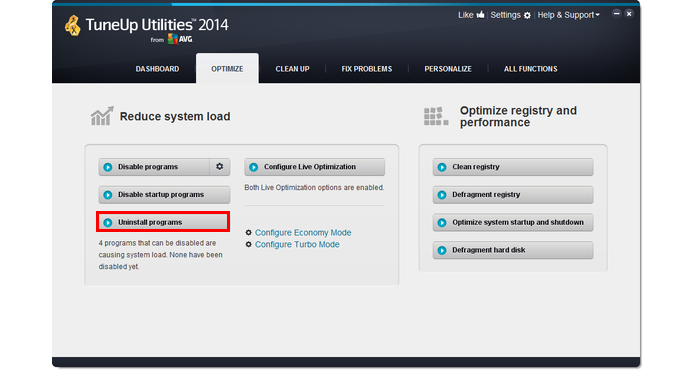
Desinstale programas não utilizados para liberar espaço no HD
Por isso, é importante fazer uma limpeza periódica no disco rígido em busca de programas
não utilizados, função também oferecida pelo TuneUp Utilities. Com ele, é possível obter uma lista dos apps pouco usados e,
a partir daí, excluir tudo o que não interessa.
Uma outra opção é utilizar o CCleaner para executar essa função,
e desinstalar programas desnecessários.
5) Limpar arquivos temporários
e registro
Conforme o PC
vai sendo utilizado, diversos itens são mantidos na memória nos
diretórios de arquivos temporários, assim como vestígios de programas
fechados e até
desinstalados. Por isso, é importante realizar uma varredura geral no
sistema – quanto mais completa, melhor para o computador.
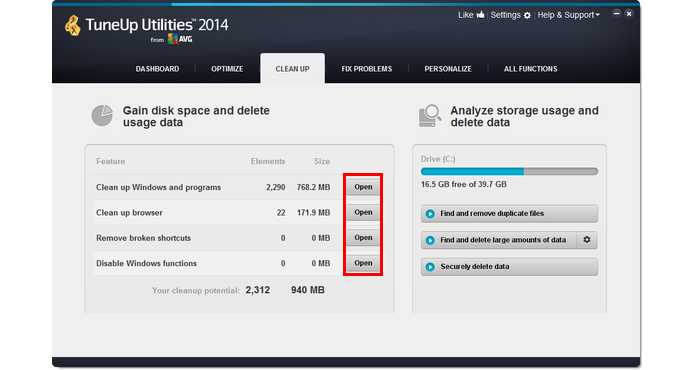
Aprenda a instalar Windows pelo pendrive:
A dica abaixo funciona para Windows 7, Windows 8, Windows 8.1, Windows 10, Windows Server, etc.
I. Insira o seu pendrive na porta USB
II. Abra o prompt de comando clicando no botão Iniciar, digite cmd na caixa de busca e tecle ENTER:
 III. Digite os comandos abaixo, sempre pressionando após cada um:
III. Digite os comandos abaixo, sempre pressionando após cada um:
1. Diskpart (uma nova janela será aberta, espere até o cursor aparecer):
 2. List Disk
2. List Disk
 3. Select Disk 1
(substitua o 1 pelo número referente ao seu pendrive). Você saberá o
número correto ao visulizar o tamanho do pendrive na coluna Tamanho: no
caso abaixo, o Disco 1 tem 3810
MB, que equivale a pouco menos de 4GB, e que é o tamanho correto do
pendrive - então devemos usar List Disk 1.
3. Select Disk 1
(substitua o 1 pelo número referente ao seu pendrive). Você saberá o
número correto ao visulizar o tamanho do pendrive na coluna Tamanho: no
caso abaixo, o Disco 1 tem 3810
MB, que equivale a pouco menos de 4GB, e que é o tamanho correto do
pendrive - então devemos usar List Disk 1.
Se o Tamanho 3810 MB tivesse
Disco 2 ou Disco 3 à sua esquerda, nós usaríamos List Disk 2 e List Disk 3 respectivamente.
 4. Clean
4. Clean

5. Create partition primary

6. Active

7. Format fs=fat32 quick
(O uso de FAT32 ao invés do NTFS é recomendado pois as BIOS UEFI dos computadores não bootam pendraives formatados em NTFS)


8. Assign

9. Exit
1. Selecione todo conteúdo do DVD e clique Copiar com o botão direito do mouse:
 2. No disco do pendrive, clique
com o botão da direita do mouse e Colar:
2. No disco do pendrive, clique
com o botão da direita do mouse e Colar:
 Depois disso, basta colocar seu pendrive na máquina desejada, iniciar o sistema por ele e fazer a instalação
do Windows 7.
Depois disso, basta colocar seu pendrive na máquina desejada, iniciar o sistema por ele e fazer a instalação
do Windows 7.
 Faça
o download da versão correta do 7-Zip: 32-bits ou 64-bits dependendo da
versão do Windows que
você está utilizado (para saber, basta ir no Painel de Controle >
Sistema) e instale-o. Se você estiver em dúvida, instale a versão
32-bits.
Faça
o download da versão correta do 7-Zip: 32-bits ou 64-bits dependendo da
versão do Windows que
você está utilizado (para saber, basta ir no Painel de Controle >
Sistema) e instale-o. Se você estiver em dúvida, instale a versão
32-bits.
Para mudar de idioma do 7-zip para português, vá no menu
Iniciar > 7-Zip > abra o programa 7-Zip File Manager > clique
em Tools > Options > Language e escolha Portuguese (Brasil).
Clique em OK:
 Com
o 7-Zip instalado, basta você clicar com o botão da direita do mouse no
arquivo .ISO e escolher Extrair aqui e os arquivos serão extraídos.
Com
o 7-Zip instalado, basta você clicar com o botão da direita do mouse no
arquivo .ISO e escolher Extrair aqui e os arquivos serão extraídos.
 Agora você deve selecionar todos os arquivos extraídos (não selecione o arquivo .iso original) e copiá-los para o pendrive
seguindo os dois passos listados no item Copiando os arquivos acima
Agora você deve selecionar todos os arquivos extraídos (não selecione o arquivo .iso original) e copiá-los para o pendrive
seguindo os dois passos listados no item Copiando os arquivos acima
Observação: você pode extrair os arquivos diretamente no pendrive com o 7-Zip usando a opção Extrair arquivos.., mas essa tarefa é muito mais lenta do que se você extrair na mesma pasta do arquivo .ISO e copiá-los para o pendrive em seguida.
II. Abra o prompt de comando clicando no botão Iniciar, digite cmd na caixa de busca e tecle ENTER:

1. Diskpart (uma nova janela será aberta, espere até o cursor aparecer):


LEIA


5. Create partition primary

6. Active

7. Format fs=fat32 quick
(O uso de FAT32 ao invés do NTFS é recomendado pois as BIOS UEFI dos computadores não bootam pendraives formatados em NTFS)


8. Assign

9. Exit
Copiando os arquivos
Agora, coloque o DVD do Windows 7 no drive e copie todo o conteúdo para o pendrive. Para fazer isso:1. Selecione todo conteúdo do DVD e clique Copiar com o botão direito do mouse:


Se você tem o Windows 7 em um arquivo .ISO
Neste caso você precisará expandir o arquivo .ISO diretamente no pendrive. Para isso eu sugiro você instalar o excelente e gratuito 7-zip (ao invés do WinRAR que todos usam) em http://www.7-zip.org/.
LEIA


Observação: você pode extrair os arquivos diretamente no pendrive com o 7-Zip usando a opção Extrair arquivos.., mas essa tarefa é muito mais lenta do que se você extrair na mesma pasta do arquivo .ISO e copiá-los para o pendrive em seguida.
Como configurar uma impressora via wireless
Engana-se quem acha que é
necessário uma impressora wireless para se livrar dos fios no notebook.
Se você já possui uma impressora instalada em um computador conectado na
mesma rede Wi-Fi,
basta ativar o compartilhamento e configurá-la no laptop. Com isso,
você poderá imprimir sem precisar de fios ou transferir os arquivos para
o outro computador. Para ajudar nessa tarefa, preparamos um tutorial
com tudo que você precisa
saber para instalar uma impressora compartilhada em seu notebook.
 Uma impressora tradicional da HP
Uma impressora tradicional da HP
No computador com a impressora
Passo
1. Antes
de mais nada, é importante saber se a impressora conectada ao
computador está configurada para ser compartilhada. Para isso, abra a
opção “Dispositivos e Impressoras”, caso esteja no Windows
7 ou Vista. No Windows 8, essa opção pode ser acessada no “Painel de Controle”, em “Hardware e Sons”;
 Acessando Dispositivos e Impressoras no Windows 7
Acessando Dispositivos e Impressoras no Windows 7
Passo 2. Clique com o botão direito do mouse sobre a impressora que deseja compartilhar e abra
“Propriedades da impressora”;
 Acessando as propriedades da impressora
Acessando as propriedades da impressora
Passo 3. Na guia “Compartilhamento”,
verifique se a opção “Compartilhar esta impressora” está marcada. Caso não esteja, ative-a e pressione “OK”;
 Ativando
compartilhamento da impressora
Ativando
compartilhamento da impressora
Passo
4. Também é importante saber o nome do computador, caso a impressora
não seja detectada automaticamente. Para isso, pressione “WinKey
(tecla com o símbolo do Windows) + Pause/Break” para abrir as
propriedades do computador;
 Verificando o nome do computador
Verificando o nome do computador
No computador que deseja instalar
a impressora
Passo 5.
Certifique-se de estar conectado na mesma rede Wi-Fi em que se encontra o
PC cuja impressora está instalada e configurada;
 Computadores conectados à mesma rede WiFi
Computadores conectados à mesma rede WiFi
Passo 6. Acesse “Dispositivos e Impressoras”. No Windows 8, abra o “Painel de Controle”
e clique em “Exibir impressoras e dispositivos”;
 Painel de controle do Windows 8
Painel de controle do Windows 8
Passo 7. Clique em “Adicionar uma
impressora” e aguarde até que o assistente localize as impressoras disponíveis na rede;
 Adicionando nova impressora
Adicionando nova impressora
Passo 8. Caso a impressora não seja encontrada, clique em “A impressora que deseja não está na lista”;
 Localizando impressoras disponíveis
Localizando impressoras disponíveis
Passo 9. Na opção “Selecionar uma impressora compartilhada pelo nome”, clique em “Procurar”;
 Buscando impressora em outro computador
Buscando impressora em outro computador
Passo 10. Clique sobre o computador cuja impressora está instalada – nome obtido no quarto passo;
 Escolha o computador cuja impressora está conectada
Escolha o computador cuja impressora está conectada
Passo 11. Se necessário,
digite o nome de usuário e senha do computador que a impressora está conectada;
 Entre com o nome de usuário e senha do computador que a impressora está conectado (Foto: Reprodução/Helito Bijora)
Entre com o nome de usuário e senha do computador que a impressora está conectado (Foto: Reprodução/Helito Bijora)
Passo 12. A impressora deve ser exibida. Clique
sobre ele e escolha em “Selecionar”;
 Selecione a impressora (Foto: Reprodução/Helito Bijora)
Selecione a impressora (Foto: Reprodução/Helito Bijora)
Passo 13. Voltando
ao assistente, clique em “Avançar” e aguarde até que o driver da impressora seja instalado;
 Instalando impressora compartilhada
(Foto: Reprodução/Helito Bijora)
Instalando impressora compartilhada
(Foto: Reprodução/Helito Bijora)
Passo 14. Clique em “Avançar” novamente. Caso queira testar se a impressora está funcionando, clique em “Imprimir página
de teste”. Por fiim, clique em “Concluir”.
 Impressora pronta para ser usada
Impressora pronta para ser usada
Pronto!
A impressora agora está
instalada e disponível nos dois computadores sempre que eles estiverem
conectados a mesma rede. De modo análogo, você pode configurar a
impressora em todos os computadores e notebooks da sua casa ou
escritório. Entretanto, vale lembrar
que o PC no qual a impressora está conectada deve estar ligado para que
a impressão seja realizada.
Tipo de Avarias de um Computador
Quando surgem erros devemos verificar alguns dos seguintes passos:O computador não ligar: Devemos verificar se o computador tem corrente eléctrica..
1ª reacção: Ligar o PC este não reage
Problemas possíveis:
- -Curto circuito produzido pela Placa Principal
- -Curto circuito produzido pelo CPU
- -Curto circuito produzido por alguma peça (ram/vga)
Problemas possíveis:
- -Placa Principal
- -CPU
- -Sobreaquecimento do CPU
- -Memória ram incompatível
- -Problemas no cabo do monitor
- -Falta de manutenção
Problemas possíveis:
- -Sobreaquecimento do CPU
- -Problemas no bios da Placa Principal
- -Problemas na placa gráfica
- -Memória ram incompatível
Problemas possíveis:
- -Memória mal encaixada
- -Problemas nos bancos de memória
- -Humidade na ram e nos bancos
- -Falta de manutenção nos contacto da ram e nos bancos
- -Ram avariada ou incompatível
Problemas possíveis:
- Placa gráfica mal encaixada
- Problemas no slot da placa gráfica
- Humidade no slot e na placa gráfica
- Falta de manutenção nos slots de expansão e nos contactos da placa gráfica
- Placa gráfica avariada ou incompatível
Problemas possíveis:
- Problemas na ram
- Problemas no Bios
- Sobreaquecimento do processador
- Má configuração de material / Bios
Problemas possíveis:
- Aviso de sobreaquecimento do CPU (tipo ambulância)
- Problemas no chipset da placa principal
- Problemas no Bios da placa principal
- Problemas em chips integrados da placa principal

Verificar se não existe problemas no software do computador: Devemos verificar se o problema não é causado por uma aplicação, pelo sistema operativo ou vírus.
Verifique os problemas relacionados com o sobreaquecimento: Quase todas as motherboards incluem sensores de calor que medem a temperatura da placa e do processador, também existem programas que reportam a temperatura de estes componentes e a voltagem das ligações, é aconselhável verificar sempre que necessário se estão em valores ideais.
Erro Hard Drive Failure


Este problema é causado devido a problemas de Hardware, normalmente.
Para resolver este problema siga estes passos:- • Verificar cabos (dados e electricidade);
- • Usar cabos diferentes;
- • Drive defeituosa.
Um problema de algumas caixas é o nível de ruído:
• As caixas mais antigas não foram feitas tomando em conta o barulho que produzem;
• Caixa inapropriada;
Fontes de alimentação:
Fontes de alimentação:
| Tensão Nominal | Fio | Tensão mínima | Tensão máxima |
| +5 V | Vermelho | 4,75 V | 5,25 V |
| -5 V | Branco | -4,75 V | -5,25 V |
| +12 V | Amarelo | 11,4 V | 12,6 V |
| -12 V | Azul | -11,4 V | -12,6 V |
| +3,3 V (*) | Laranja | 3,135 V | 3,465 V |
Comments
Post a Comment